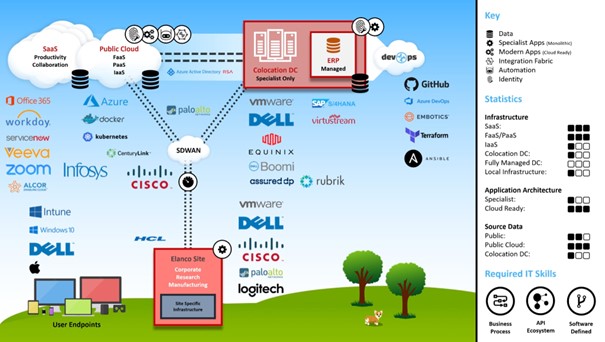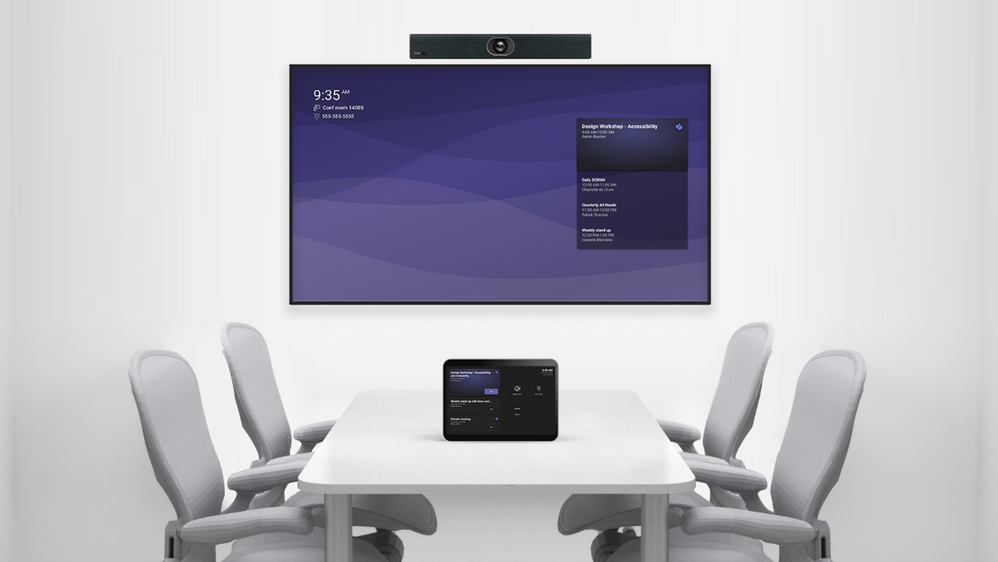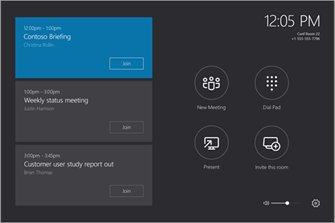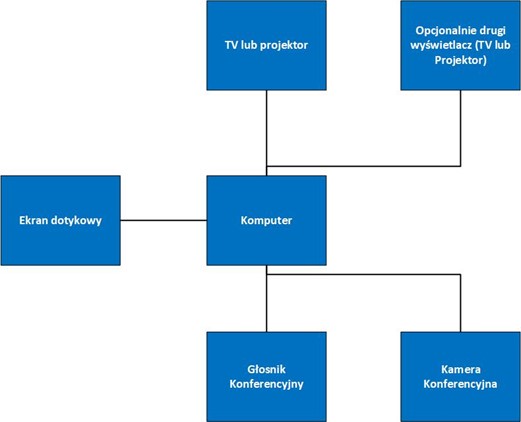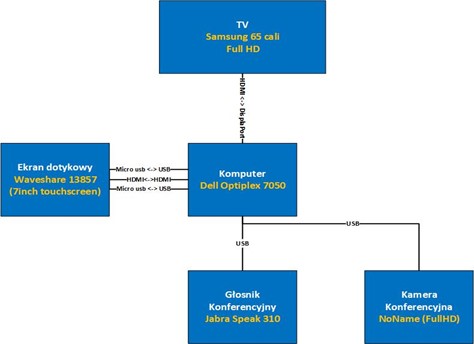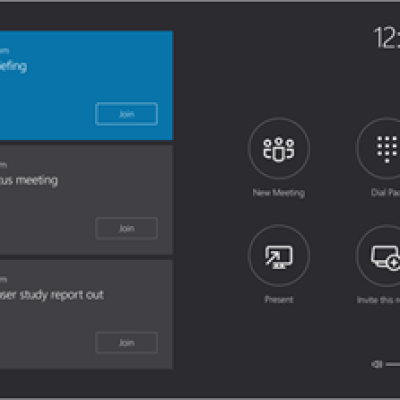Witajcie!
Dzisiejszy artykuł nie będzie o zarządzaniu per se, nie będzie o niczym o czym pisaliśmy do tej pory. Będzie to opis rozwiązania technicznego, do którego udało nam się dojść dzięki zanegowaniu oficjalnych dokumentacji i zaleceń, upartości i wytrwałości, a przede wszystkim sknerstwa 😊
Jest to rozwiązanie dotyczące obszaru konferencyjnego dotyczące MS Teams.
Chcemy się z Wami podzielić tym rozwiązanie, żeby było alternatywą dla drogich rozwiązań proponowanych przez dostawców. Chcemy, żeby Nasze doświadczenie było dla każdego dostępne w celu zaadoptowania na własne potrzeby, a może i ulepszenia.
Wszystko zaczęło się od potrzeby, instalacji porządnego systemu konferencyjnego w średniej wielkości salce konferencyjnej. Firma do tej pory nie inwestowała znacząco w ten obszar (co nie znaczy że wcale), jednak brakowało rozwiązań dedykowanych do wygodnego prowadzenia spotkań konferencyjnych.
Najszybszy i najwygodniejszy sposób wizyta na stronie Microsoft (https://www.microsoft.com/en-us/microsoft-teams/across-devices/devices/category/teams-rooms/20 )i wybór sprzętu rekomendowanego przez producenta oraz jego zakup.
Taka przyjemność kosztuje minimum 2000$ co na obecny kurs dolara kosztuje w granicach 9000 PLN. Nie jest to może zaporowa cena jednak taki wydatek pomnożony przez ilość salek konferencyjnych (a przeważnie jest ich więcej) wcale nie jest małą kwotą dla przedsiębiorstwa nie nastawionego na IT.
Czy jest więc alternatywa? Według Microsoftu nie. Sprzęt musi być przez nich certyfikowany, żeby dobrze działał z Teamsem. Okazuje się jednak że to nie prawda!
Chcemy opisać rozwiązanie, które jest proste i również dostarczone po części przez Microsoft (ironia losu 😊)
Podstawą całego podejścia jest aplikacja w sklepie Microsoft Store – „Skype Room System”. Dziwnym trafem nawet znając tę nazwę, nie udało nam się wyszukać tego w wyszukiwarce! 😊
Link znaleźliśmy na amerykańskich forach, od użytkowników, którzy jako pierwsi zmontowali całe rozwiązanie i to dzięki nim wpadliśmy na cały ten pomysł.
I żeby nie było, że nie chcemy zdradzać swoich źródeł: 😊
https://www.kjctech.net/setting-up-your-own-microsoft-teams-rooms-system/
Aplikacja ze sklepu Microsoft wbrew nazwie obsługuje nie tylko Skype, ale też Teams (to akurat nie powinno zaskakiwać skoro Teams jest rozwinięciem Skype). Przypominają się też czasy kiedy Microsoft zaczynał przygodę w audio rozmowach i konferencjach pod nazwą LYNC (ręka w górę, kto to jeszcze pamięta?)
Wracając do rozwiązania, aplikacja jest w zasadzie tym samym oprogramowaniem co na oficjalnych urządzeniach z tą różnicą, że nie oferuje innych rozszerzeń oferowanych i zapewne dodanych przez producentów takich jak Logitech, Yealink, Creston czy Poly. Dobrą analogią będzie tutaj OS smartfonów.
Aplikacja Skype Room System jest jak czysty Android bez nakładek typu Knox, Huawei czy innych.
Ekran główny wygląda tak:
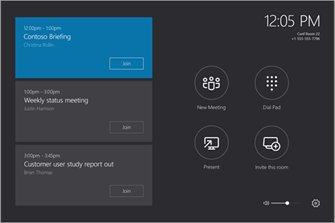
Jak widać bez wodotrysków, ale zapewnia pełna podstawową funkcjonalność, które da Nam to czego chcemy od systemu konferencyjnego.
Ok to mamy oprogramowanie, ale gdzie je zainstalować i co z resztą urządzeń?
Poniżej prezentujemy schemat ogólny jeszcze bez konkretnych użytych przez Nas urządzeń:
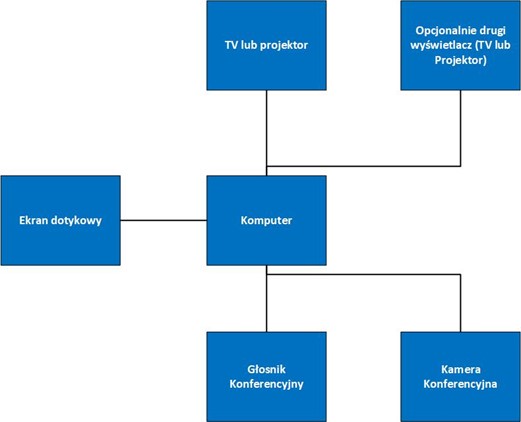
Aplikacja nie ma wielkich wymagań systemowych:
- Ram – min. 8GB
- Procesor – I5/i7 (nie podaje się, ile rdzeni
- Dysk – min. 128GB
Wiadomo też, że jednostka nie może być za duża, bo musi stać w salce konferencyjnej najlepiej niewidoczna dla użytkownika.
Sugerowany przez amerykańskich użytkowników rozwiązania podpowiadały najczęściej komputery Intel NUC, my jednak poszliśmy inną drogą.
W tym miejscu warto nadmienić, że kierowaliśmy się minimalizacją kosztów, oczywiście przy zapewnieniu odpowiedniej jakości. Amerykanie swój efekt uzyskali za około 1200$ co daje około 800$ oszczędności, ale dla nas dalej było to za dużo 😊 Tak więc podjęliśmy wyzwanie, żeby zrobić całość za mniej niż 2000 PLN.
Co do jednostki centralnej Nasz wybór padł na Dell Optiplex 7050 MFF

Przede wszystkim jednostka musi mieć dwa (najlepiej cyfrowe, R.I.P. RGB) wyjścia video, najlepiej HDMI, ale wiadomo że mało który komputer bez dedykowanej karty graficznej będzie je miał.
Znaleźliśmy więc tego Della, ponieważ oferował wyjścia HDMI i DisplayPort na dwóch kanałach (idealnie) oraz posiada z przodu USB-C, z którego tez planowaliśmy skorzystać, ale finalnie nam się nie przydało.
Sprzęt ma parametry podobne do podawanych w wytycznych:
- Procesor I3-6100 (niższy od wymaganego, ale uznaliśmy, że wystarczy i wystarczył😊)
- RAM – 8GB
- Dysk 128GB SSD M.2
- Windows 10 Home
Co do systemu operacyjnego na potrzeby firmowe, żeby dodać PC do domeny musieliśmy przejść na Windows 10 PRO, ale mieliśmy w zapasie swój klucz. Na potrzeby rozwiązania nie jest to wymagane, ale lepiej mieć kontrolę nad sprzętem, który mogą używać goście firmy.
Ostatecznym plusem tego modelu jest fakt, że już nie jest produkowany przez co jego cena jest atrakcyjna. Kupiliśmy go jako sprzęt po leasingowy (nie był nam potrzebny nowy tylko działający i tani)
Cena 500 PLN Netto, cena nowego w X-COM 3000 PLN Netto. Niezły początek 😊
Kolejne sprzęty mieliśmy akurat już w salce – głośnik konferencyjny Jabra Speak 310 (koszt 250 PLN Netto) oraz kamerkę internetową firmy krzak (nazwy nie przytoczę) koszt pewnie z 50zł netto 😊). Żeby być fair w pojedynku z Amerykanami, doliczymy cenę tych fantów na koniec tego artykułu w końcowej wycenie. Nas nie kosztowało to nic na daną chwilę.
Co ważne oba sprzęty nie widnieją na oficjalnej liście sprzętu Microsoft jako działające z Teams. Nie wierzyliśmy w takim razie, że to zadziała, ale stwierdziliśmy, że jeśli nie to kupimy na testy najtańsze z oficjalnej listy.
TV również był już w salce więc nie braliśmy go do wyceny, ale uwaga koledzy zza oceanu również 😊. Rozbieżność w cenach wyświetlacza może być znaczna, ale też nie ma listy oficjalnych sprzętów kompatybilnych więc kto co woli może to być projektor a może być telewizor CRT o ile ma wyjście HDMI :D
Nasz wyświetlacz do TV Samsung 65 Cali Full HD (kilkuletni).
Największym wyzwaniem okazał się ekran dotykowy – dotyk nie jest wymagany przez Skype Room System, ale bardzo ułatwia sterowanie pokojem. Można jednak użyć myszki i klawiatury, jednak kto wyobraża je sobie w salce konferencyjnej dla kliknięcia dwóch przycisków? Tak więc musieliśmy znaleźć ekran dotykowy w dalszym ciągu kierując się wyznacznikiem ceny pamiętając o jakości.
Niestety rynek tych urządzeń nie jest bardzo hojny, bo i zapotrzebowanie jest niewielkie.
Kompromisem nie mogły być najtańsze ekrany typu POS (komputery dla sklepów i kas) ani składaki typu ekran do Raspberry Pi.
O ile jednostkę centralną można ukryć przed użytkownikiem o tyle ekran powinien być bardziej reprezentacyjny w końcu będzie znacząco wpływał na odbiór całego rozwiązania.
Nie bez znaczenia jest też rozmiar ekranu. Amerykanom posłużył 13 calowy Viewsonic TD1655, który jest ok, ale też swoje kosztuje (koło 200$ na Amazonie, nie był dostępy w dystrybucji Europejskiej).
Fajnym modelem był Asus MB16AHP, ale okazał się za drogi (1200 PLN Netto). Gdybyśmy jednak byli bardziej elastyczni co do budżetu to byłby Nasz numer 1.
Po bardzo długich poszukiwaniach wybraliśmy jednak produkt firmy WaveShare 7inch HDMI LCD (H).
Nie ma się co oszukiwać, że to sprzęt renomowany, bo od razu widać że to sprzęt z AliExpress na podzespołach ekrany do Raspberry Pi z dodatkowym modułem pozwalającym podłączyć go do PC, ale skusiła nas cena 350 PLN Netto w sklepie Botland i ładna (jak za tą cenę) obudowa.

Idealnie, gdyby można było go zasilić oraz przesłać sygnał dotykowy przez USB-C, ale nie można mieć wszystkiego 😊 Tak więc Nasz ekran komunikuje się i zasila dwoma kablami micro-usb. Rozmiar takiego ekranu to 7 cali (porównywaliśmy go do dużych smartfonów i uznaliśmy na dla dema wystarczy. W tym samym modelu są jednak 10 i 13 calowe, gdyby ktoś się zastanawiał.
Wszystkie inne modele takiego ekranu oscylowały w granicach minimum 1000PLN Netto.
Nasz gotowy schemat wygląda następująco:
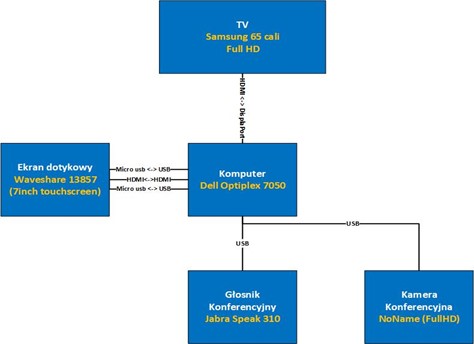
Na koniec pozostał jeden malutki problemik: udostępnianie ekranu poprzez Team Room System. Aby cała zabawa miała sens, nie można przecież dołożyć jeszcze jednego kabla do TV i kazać użytkownikom się przełączać. Do tego potrzebny jest sygnał wejściowy do Naszego komputera Dell po HDMI.
Mało, które urządzenie posiada wejście video, więc nie było mowy o tym żeby coś takiego było w standardzie. Zdecydowaliśmy się na kupno bardzo taniego HDMI Grabbera za 40 PLN Brutto na Allegro:

Niestety tutaj czekała nas porażka. Urządzenie jest wykrywane przez system, ale jako kamera a nie sygnał wejściowy przez co Teams wyświetla komunikat żeby podłączyć kabel HDMI. Niestety możemy też zapomnieć o poczarowaniu ze sterownikami, ponieważ nie ma żadnych do tego sprzętu o czym chwali się „producent” na AliExpress 😊
W akcie desperacji zerknęliśmy na notatki ze stron amerykańskich i oni też użyli podobnego Grabbera jednak trochę droższego i niedostępnego w Polsce więc nie mieliśmy jak spróbować z innym sprzętem.
Konfiguracyjnie patrząc można poczarować z typem urządzenia w Teams Room System poprzez coś co nazywa się „Content Camera” w wersji „Preview” na moment pisania tego artykułu.
Co to takiego? Microsoft w swoim rozwiązaniu wychodzi naprzeciw użyciu takich sprzętów jak interaktywne tablice przez co można podłączyć taki sprzęt, który wyświetla zawartość i w dodatku można po nim rysować. Oczywiście sprzęt musi być według zaleceń certyfikowanym sprzętem zatwierdzonym przez MS.
Po dłuższych poszukiwaniach znaleźliśmy jedno jedyne sensowne urządzenie: „Logitech Screen Share”, które w teorii będzie działać na 99,9% ponieważ jest oficjalnym tego typu rozwiązaniem.
Jak widać schematem działania pokrywa się z Naszym grabberem, ale zapewne klucz leży jak już wspomniałem w sterownikach. Dlaczego więc nie będzie to rozwiązanie Naszcyh problemów ? Z 1499 powodów i to Brutto 😊 Czyli cena takiego mikro-kabelka przekracza o kilkadziesiąt procent cenę wszystkiego co do tej pory kupiliśmy.
Będziemy dalej szukać optymalizacji, ale na tą chwilę nie mamy tutaj 100% dobrego rozwiązania.
Jeśli użytkownik będzie chciał udostępniać swój ekran na spotkaniu musi się do niego po prostu podłączyć i użyć swojego klienta Teams. Nie jest to o wiele bardziej skomplikowane od tego co próbowaliśmy osiągnąć, dlatego też na razie zaakceptowaliśmy to jako tymczasowe rozwiązanie, pisząc oczywiście stosowną instrukcję.
Jeśli zaś użytkownik będzie dział udostępniać ekran bez użycia Teams w samej tylko salce konferencyjnej zainstalowaliśmy MS Wireless Display Adapter za 200zł Netto, który myślę wszyscy doskonale znają.
Całość rozwiązania prezentuje się następująco:
Na koniec czas na podsumowania.
Na początek koszta. Ile wydaliśmy,a ile wydali Amerykanie ? Ile wydalibyśmy gdybyśmy nie robili wszystkiego po kosztach ?
Nasze koszta (ceny netto):
|
Sprzęt
|
Cena
|
|
Komputer Dell Optiplex 7050
|
500 PLN
|
|
Ekran dotykowy Waveshare
|
300 PLN
|
|
Jabra 310
|
250 PLN
|
|
Kamerka
|
50 PLN
|
|
HDMI Grabber
|
30 PLN
|
|
SUMA
|
1130 PLN !!!
|
Koszta Amerykanów:
|
Sprzęt
|
Cena
|
|
Intel NUC – jednostka
|
350 $
|
|
Ekran Viewsonic TD1655
|
300 $
|
|
Mikrofon
|
150 $
|
|
Kamerka
|
100 $
|
|
HDMi Grabber
|
100$
|
|
SUMA
|
1000 $
|
Dla sprawiedliwości nie dodaliśmy stacji dokującej, którą użyli Amerykanie, żeby poszerzyć spektrum swoich portów, dla nas nie było to konieczne.
Oczywiście mogłaby teraz rozgorzeć debata na temat cen i zarobków USA i Polska oraz kursów dolara, jednak nam poza oszczędnością zależało na dowiedzeniu, że między bajki można włożyć informacje Microsoft, że tylko oficjalne i kilkukrotnie droższe urządzenia zrobią nam robotę, jeśli chodzi o konferencje. Otóż nie 😊
Gdybyśmy jednak zwiększyli budżet to Nasza konfiguracja mogłaby wyglądać następująco:
- Dell Optiplex 7060 – następca 7050 z procesorem już i5, droższych nie ma sensu kupować, bo nie zaoferują nic więcej czego byśmy potrzebowali! Ideałem byłby komputer z dwom wyjściami HDMI, ale nie ma na to szans w rozmiarze obudowy Micro.
- Ekran dotykowy: Asus MB16AHP – wspomniany wcześniej, wygląda lepiej i ma większy ekran
- Mikrofon: może zostać Jabra Speak tylko ew. w wyższej wersji – 510 lub 710.
- Kamerka: fajnie gdyby kamerka była szerokokątna lub z auto zoomem, podążającym za odbiorcą. Logitech BCC950 dla tych, którzy mogą postawić ją na stole, Yealink UVC30 dla lepszej rozdzielczości – 2K
W przypadku wyższych wymagań, jeszcze lepszego sprzętu zalecamy odejście już od tej chałupniczej metody i powrót do oficjalnych urządzeń rekomendowanych przez Microsoft. Różnicy w kosztach już wtedy nie będzie, a macie jednak gwarancję że to działa i nie będziecie musieli spędzać dużo czasu na instalacji i wsparciu tego rozwiązania. W przypadku niższego budżetu mamy nadzieję, że Nasze wyjście będzie dla Was pomocne i, że przyda Wam się ta bądź co bądź długa relacja 😊 w razie pytań o szczegóły konfiguracji, służymy pomocą piszcie do Nas ma FB, LinkedIn lub Naszego maila!